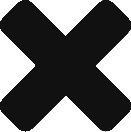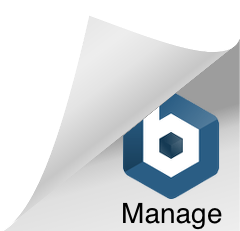Dans ce guide, nous allons créer un modèle Sketchup à partir de plans et d’élévations AutoCAD. Tout d’abord, nous verrons comment introduire des dessins CAO dans Sketchup. Ensuite, nous passerons en revue chaque étape de la construction du modèle.
1. Exportation des fichiers AutoCAD
Tout d’abord, ouvrons le fichier dwg du plan dans AutoCAD que vous aurez préalablement dessiné.
Enregistrez comme un nouveau fichier dans AutoCAD
Idéalement, un fichier de plan AutoCAD comporte chaque élément sur sa propre couche. Par exemple, nous avons un calque pour les murs, les portes et les meubles. Nous n’avons pas besoin de ces calques pour démarrer le modèle Sketchup et nous allons donc déplacer l’ensemble du plan vers le calque 0. Dans ce tutorial, nous avons réalisé un plan pour un appartement.
- Sélectionnez l’ensemble du dessin du plan
- Utilisez le panneau de gestion des calques pour déplacer tous les éléments sur le calque 0.
- Enregistrez le dessin et donnez-lui un nom qui indique clairement qu’il s’agit d’une copie pour Sketchup.
Préparez le plan pour l’exporter dans AutoCAD
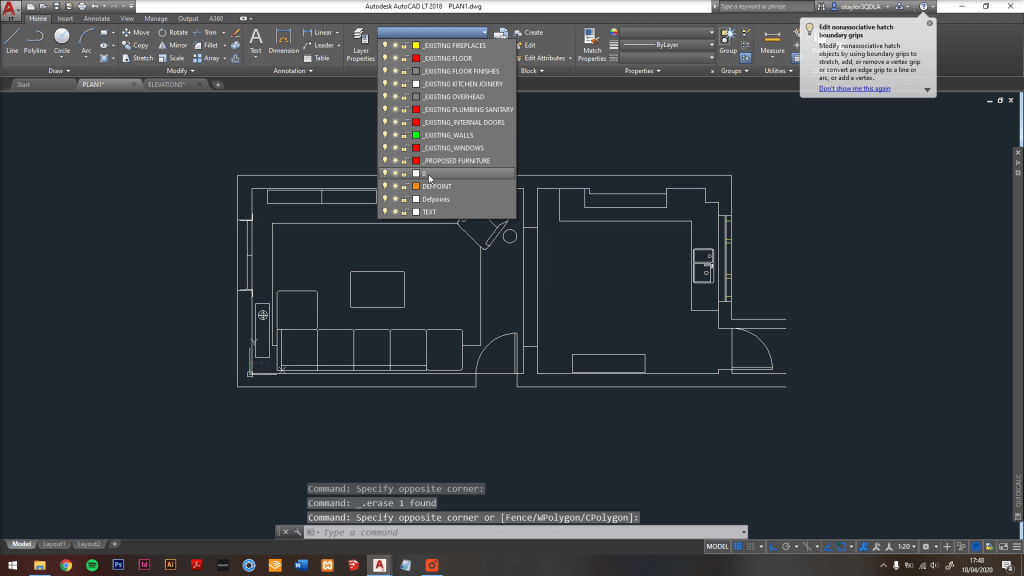
Après cela, nous pouvons purger le dessin de toutes les informations inutiles. Nous faisons ça pour que le fichier dwg soit plus rapide lorsqu’il est importé dans Sketchup.
- Menu PURGE pour faire apparaître le menu de purge.
- Sélectionnez PURGE ALL. Une popup peut vous demander de revoir les éléments. Sélectionnez PURGE ALL ITEMS.
- Une fois cette opération effectuée, enregistrez le plan. Il est maintenant possible de passer au modèle Sketchup.
2. Configurer le modèle Sketchup
Ouvrez Sketchup et sélectionnez le modèle
Lorsque vous ouvrez Sketchup, l’écran de lancement s’affiche (sauf si vous avez décoché l’option qui le désactive).
Tout d’abord, sélectionnez le modèle correct pour le projet. Nous travaillons en millimètres métriques, j’utilise donc le modèle Conception architecturale, millimètres.
Une fois que vous avez choisi le modèle, créez un nouveau modèle.
Vous vous trouverez alors dans l’espace de travail principal de Sketchup avec un modèle vide.
3. Importation de la CAO dans Sketchup
Importez le fichier de plan .dwg
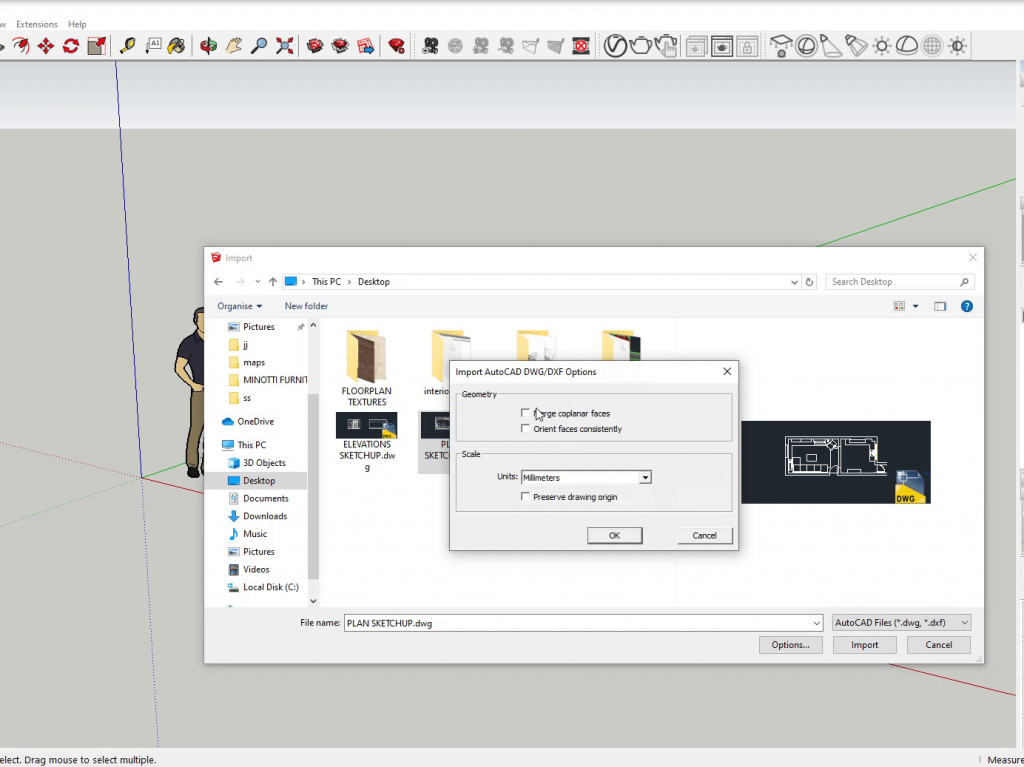
Maintenant que nous avons un nouveau fichier dans Sketchup, nous allons importer le plan.
- Allez dans Fichier > Importer. Cela fait apparaître la fenêtre d’importation.
- Assurez-vous que le type de fichier est défini sur Fichiers AutoCAD. Sinon, la fenêtre n’affichera pas le fichier .dwg dont nous avons besoin.
- Sélectionnez le plan .dwg que nous venons de créer. Dans Options…, assurez-vous que les options ne sont pas cochées.
- Sélectionnez Importer. Sketchup va maintenant intégrer la ligne de plan dans le modèle.
- Enfin, vous devrez cliquer pour placer le tracé en place.
Regroupez toutes les lignes de CAO
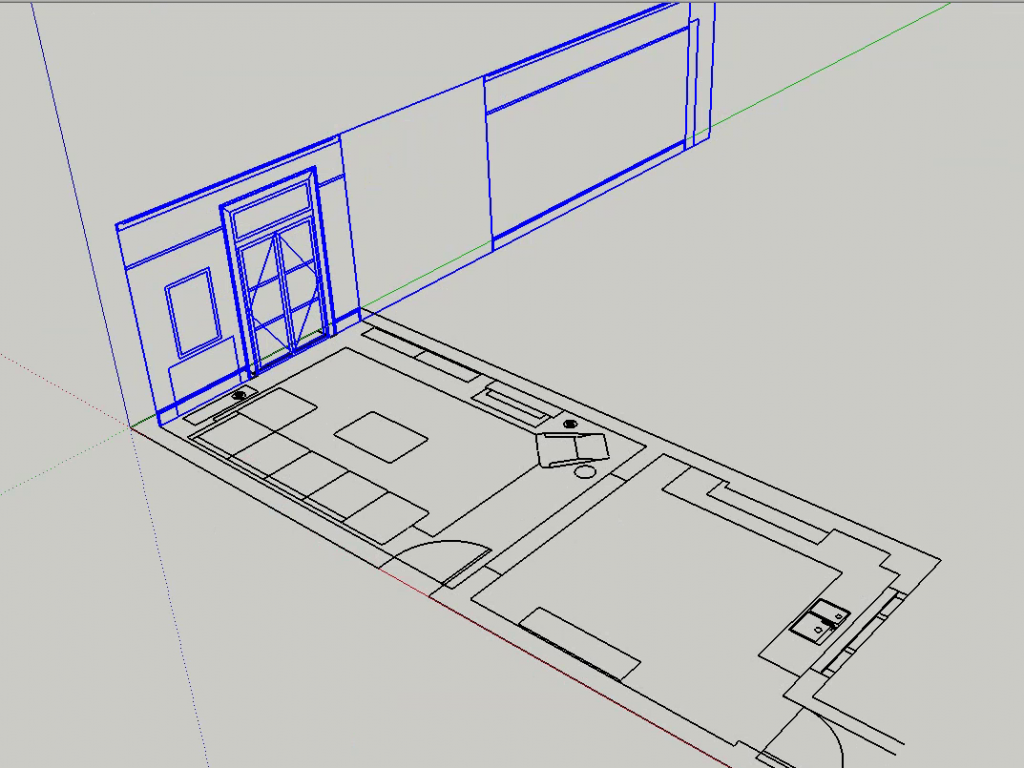
Pour séparer le travail au trait de ce que nous allons modéliser dans Sketchup, il est toujours bon de les regrouper.
Pour créer un groupe dans Sketchup :
- Sélectionnez tous les éléments à regrouper. Dans ce cas, tous les éléments de notre plan.
- Cliquez avec le bouton droit de la souris et sélectionnez Créer un groupe.
Ensuite, nous pouvons faire de même pour l’élévation du mur avec la fenêtre. Une fois que l’élévation est un groupe, déplacez-la pour qu’elle s’aligne sur le plan. La façon la plus simple d’aligner le plan et l’élévation est probablement de déplacer le coin inférieur du plan vers le coin du plan.
4. Créez une surface pour le sol
Après cela, nous sommes prêts à commencer notre première pièce du modèle. Dans ce cas, il s’agit du plancher. Évidemment, ce n’est pas la partie la plus excitante de l’appartement, mais le plancher est un bon point de départ !
- Sélectionnez l’outil RECTANGLE dans la barre d’outils de dessin de Sketchup.
- Tracez un rectangle d’un coin du salon au coin le plus éloigné du salon.
- Répétez cette opération pour la cuisine.
- Ajoutez un rectangle pour le sol sous le plafond arqué entre le salon et la salle à manger.
- Ensuite, sélectionnez l’outil ERASER. Supprimez les lignes où les rectangles se touchent, afin de réunir les trois rectangles en une seule surface.
- Vous obtenez ainsi une surface qui couvre le salon et la cuisine.
- Sélectionnez la surface du sol et faites-en un groupe.
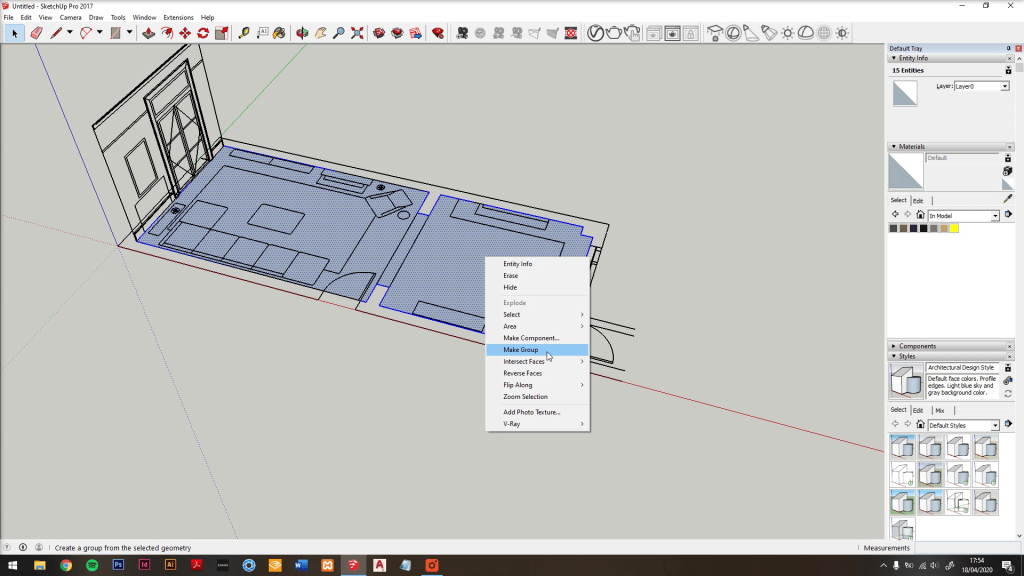
5. Modéliser les murs
Une fois que nous avons le plancher, nous pouvons modéliser les murs, en utilisant le tracé du plan. Lorsque nous construisons des murs dans un modèle Sketchup à partir d’un tracé AutoCAD, nous créons des faces, puis nous les extrudons avec l’outil PUSH/PULL.
- Sélectionnez l’outil LIGNE dans Sketchup. Tracez des lignes autour du périmètre des murs du salon et de la cuisine. Il est utile que Sketchup fixe les points de la ligne sur le plan CAO.
- Une fois que vous avez tracé une ligne complète autour du périmètre de ces deux pièces et des murs de séparation, sélectionnez la ligne entière et utilisez l’outil OFFSET.
- Avec l’outil de décalage, nous allons décaler cette ligne de 300 mm. Tapez 300 et ENTER pour la distance de décalage.
- Maintenant, cliquez sur le côté extérieur de la ligne. L’outil de décalage va créer une deuxième ligne à 300 mm à l’extérieur des murs.
- Tracez une ligne le long de l’un des murs. Sketchup va maintenant créer une surface entre ces deux lignes.
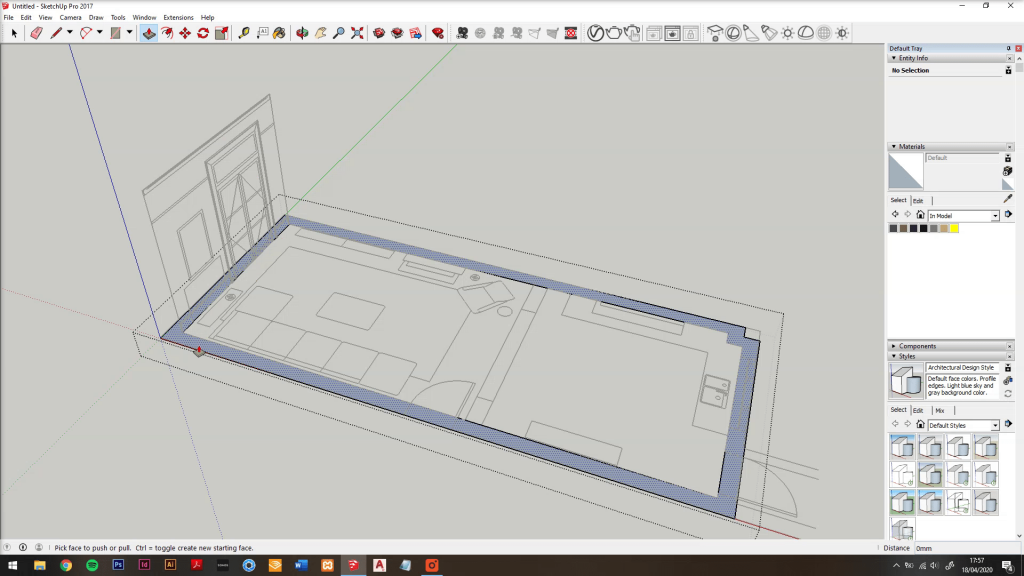
Nous avons maintenant une surface qui peut être extrudée. Dans Sketchup, l’outil Pousser/Tirer permet d’extruder des surfaces à une certaine hauteur.
Dans ce cas, nous allons pousser cette surface vers le haut de 3300 mm, soit la hauteur du plafond de l’appartement.
- Sélectionnez l’outil PUSH/PULL dans la barre d’outils de Sketchup.
- Passez la souris sur la surface. La surface est mise en surbrillance pour montrer qu’elle peut être tirée vers le haut.
- Cliquez avec le bouton gauche de la souris et déplacez le curseur vers le haut. Nous pouvons maintenant obtenir une hauteur de 3300 mm de deux manières.
- Tout d’abord, vous pouvez taper 3300 mm et appuyer sur ENTRÉE. Sketchup va pousser la surface vers le haut de 3300mm.
- Vous pouvez également déplacer le curseur vers le haut de la ligne d’élévation. Comme celui-ci se trouve à une hauteur de 3300 mm, il sera correct.
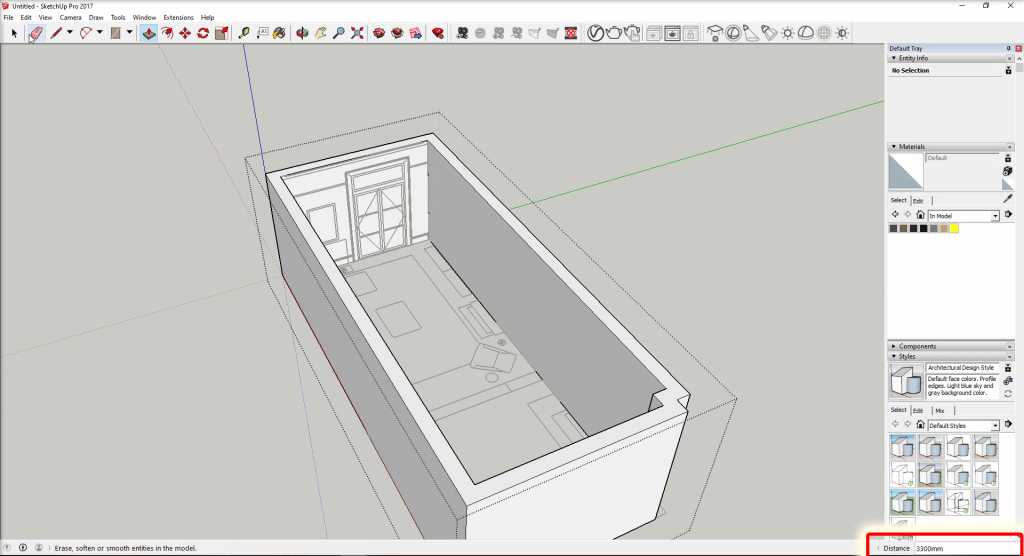
6. Conclusion
Pour résumer, nous avons examiné les points suivants :
- Importation de dessins CAO d’AutoCAD dans Sketchup
- Utilisation des outils de dessin de Sketchup, tels que LIGNE, RECTANGLE, PUSH/PULL et FOLLOW ME.
- Travailler avec des groupes et des composants Sketchup.
En suivant ce tuto Sketchup depuis AutoCAD, vous avez maintenant un plan prêt à passer aux étapes suivantes. Vous pourrez ainsi utiliser les styles et ombres, ajouter des matériaux, configurer des vues, ajouter des meubles…
Un tuto bien pratique sur l’import de terrain sur AutoCAD : https://www.adebeo.com/tutoriels-sketchup/tutoriels-autocad/tuto-autocad-geometres/